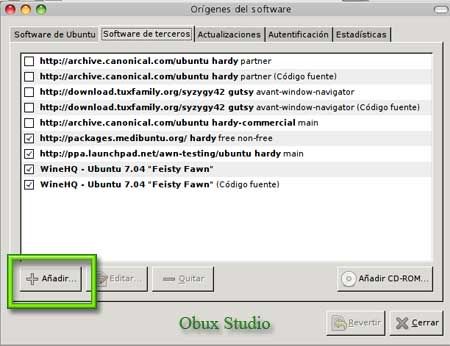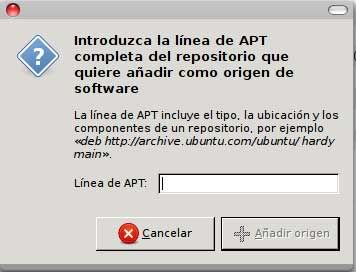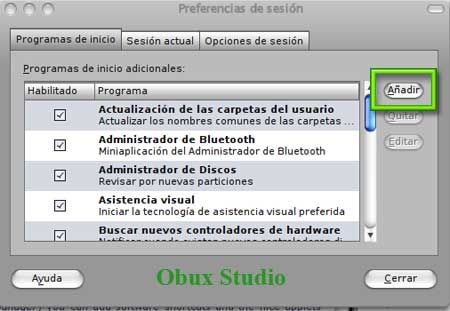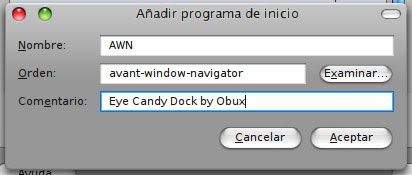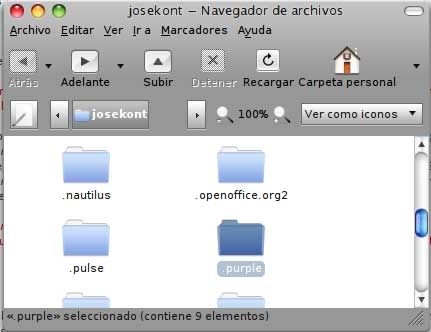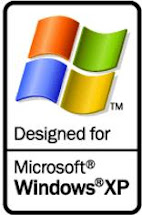lunes, 17 de noviembre de 2008
Widget del driver de NVIDIA
jueves, 19 de junio de 2008
jueves, 12 de junio de 2008
Wallpaper Clocks

El otro dia os puse un fondo de pantalla de el sitio Vlad Studio. Pues bien, desde este excelente sitio donde puedes encontrar muchisimos fondos de pantalla y de gran calidad, podemos encontrar en una de sus secciones lo que son los llamados Wallpaper clocks. Los Wallpapers Clock son fondos para nuestro escritorio pero con la particulidad de que nos muestran la fecha y hora actuales. Estos ficheros tienen extension .wcz Veamos como instalarlos en Ubuntu.
Lo primero de todo, tenemos que tener instalado Screenlets.
En Ubuntu Hardy Heron ejecutariamos:
$ sudo apt-get install screenlets
Con eso quedan instalados, Los diferentes Screenlets que vayamos instalando quedan guardados en /usr/share/screenlets. Para poder usar los Wallpaper Clocks tenemos que instalar el siguiente screenlet: Wallpaper clock screenlet. Para instalarlo, lo descargamos y lo descomprimimos en la carpeta anteriormente mencionada (/usr/share/screenlets).
Ahora para activar un Screenlet lo seleccionamos desde el Administrador de Screenlets: Sistema > Preferencias > Screenlets
 Buscamos el screenlet Wallpaper Clock, lo seleccionamos y pulsamos el boton “Add/Launch”, con eso, aparece el icono de un pequeño reloj en nuestro escritorio. Si pulsamos clic derecho sobre el, se despliega un menu que es donde ya podemos ir instalando los diferentes fondos de pantalla o seleccionar el que queremos usar de los que ya tengamos instalados.
Buscamos el screenlet Wallpaper Clock, lo seleccionamos y pulsamos el boton “Add/Launch”, con eso, aparece el icono de un pequeño reloj en nuestro escritorio. Si pulsamos clic derecho sobre el, se despliega un menu que es donde ya podemos ir instalando los diferentes fondos de pantalla o seleccionar el que queremos usar de los que ya tengamos instalados.

Pulsa en “Install Wallpaper clock” para seleccionar (e instalar) uno de esos ficheros con extension .wcz que contiene el wallpaper que quieres usar. Naturalmente, puedes ir descargandolos desde la pagina de Vlad Studio. Con el boton “Change Wallpaper Clock” ya seleccionas (de los instalados) aquel que quieras usar.
Conforme avance la hora, podras ver como dinamicamente el fondo de pantalla muestra la hora actual. Genial!! para esos despistad@s que nunca saben que hora es.
Un truco: Si quieres crear tus propios fondos de pantalla, descomprime uno de esos ficheros .wcz, y asi podras ver como estan formados. Realmente son una imagen principal para el fondo de pantalla y muchas imagenes con mascara que representan los dias, horas y minutos. Con un poco de paciencia y Gimp, podrias construir los tuyos propios.
jueves, 5 de junio de 2008
Manual para personalizar Ubuntu 8.04 “Hardy Heron”
Manual para personalizar Ubuntu 8.04 “Hardy Heron”
Abril 27, 2008
NOTA: Hace poco he realizado una actualización de este manual. Si quieres verlo haz click aquí.
En esta ocación les traigo un manual para que los usuarios recién iniciados puedan aprender a personalizar su Ubuntu 8.04 “Hardy Heron”.
Nota: en el manual irás encontrandoté con imágenes las cuales en su mayoria podrás clickear para verlas en su tamaño original.
Compiz-Fusion

Lo primero que debemos hacer para instalar y activar Compiz Fusion en nuestro Ubuntu 8.04 “Hardy Heron” es abrir una Terminal y poner:
sudo aptitude install compizconfig-settings-manager emerald
Una vez terminada dicha instalacion lo podremos encontrar en Sistema > Preferencias > Configuración avanzada de los efectos de escritorio
y tambien lo encontraremos en Sistema > Preferencias > Gestor de Temas de Emerald
Una vez echo esto, vamos a instalar los plugins adicionales que faltan, para eso abrimos la terminal y ponemos:
sudo aptitude install compiz-bcop compiz-dev build-essential libxcomposite-dev libpng12-dev libsm-dev libxrandr-dev libxdamage-dev libxinerama-dev libstartup-notification0-dev libgconf2-dev librsvg2-dev libdbus-1-dev libdbus-glib-1-dev libgnome-desktop-dev x11proto-scrnsaver-dev libxss-dev libxslt1-dev libtool
Despues de esto tendras que instalar Compiz Fusion Icon simple solo con que le des en Aplicaciones- Anñadir y quitar - buscas "Compiz Fusion Icon"
Despues de instalrlo lo
Una vez que haya terminado la instalación tendremos instalado y activado Compiz Fusion.
Avant Window navigator (barra tipo mac)
AWN es una útil y agradable barra al estilo Mac la cual puedes utilizar para poner tus programas favoritos o ver las carpetas que tienes abiertas en vez de utilizar un panel. La barra se ve mas o menos así:
Si te das cuenta es muy parecida al Dock que trae el nuevo S.O. de la Mac llamado Leopard. El proceso de instalación es muy fácil y lo veremos a continuación. El único requisito que debes tomar en cuenta es que AWN utiliza características 3D por lo cual tienes que tener activados los efectos de escritorio (Beryl o Compiz Fusion).
Paso 1: Añadir los repositorios
Tienes que ir a Sistema→Administración→Orígenes de Software. En la ventana que se abrirá, da clic en la segunda pestaña “Software de Terceros” y después clic en el botón “Añadir”.
Ahora se abrirá una nueva ventana en la que tienes que pegar las siguientes lineas (una por una):
deb http://ppa.launchpad.net/awn-testing/ubuntu hardy main
deb-src http://ppa.launchpad.net/awn-testing/ubuntu hardy main
Después de esto tienes que dar clic en el botón cerrar y te aparecerá la siguiente ventana:
Das clic en “Recargar”.
Paso 2: Instalando la Barra AWN
Ahora solo es de abrir un Terminal (Aplicaciones → Accesorios → Terminal) y pegar la siguiente linea:
sudo apt-get install awn-manager-trunk awn-extras-applets-trunk
Tienes que presionar la tecla “S” o “Y” cuando el Terminal te pregunte si deseas descargar los paquetes. Cuando la instalación termine, cierra el Terminal.
Para iniciar la barra solo tienes que ir a Aplicaciones→ Accesorios → Avant Window Navigator.
Tips para tener nuestra AWN funcionando al Máximo!
Tip # 1: Hacer que AWN cargue al inicio de sesión
Para que AWN cargue automáticamente al inicio de sesión, solo ve a Sistema→Preferencias→Sesiones.
En la pestaña de “Programas de inicio” da clic en el botón “Añadir”. En el cuadro de texto “Nombre” escribe “AWN”, en la caja de texto Comando “avant-window-navigator” y en la caja de texto Comentario “Eye Candy Dock”. Con esto ya tendrás lista la barra para que cargue cada vez que inicies sesión.
Tip # 2: Añadir lanzadores:
Podemos añadir a nuestra barra los programas que utilicemos con mas frecuencia así como también lanzadores de carpetas. En ambos casos podemos arrastrar sobre la barra los accesos que querríamos ya sea que estén en el panel superior o en el escritorio.
Otra forma de añadir los lanzadores es desde el administrador de AWN (Sistema → Preferencias → AWN Manager). Damos clic en “Launchers” y después en añadir.
Tip # 3: Personalizar la barra instalando temas:
Para instalar un tema solo tienes que abrir el AWN Manager dar clic en “Themes” y añadir. Seleccionas el archivo que deseas y listo!
Link | Descargar temas para la barra AWN
Tip # 4: Mostrar nuestro estado de Pidgin en la barra AWN:
La utilidad de este tip es que a través de un Plugin podemos ver nuestro estado (disponible, ocupado, ausente), ver el numero de mensajes no leídos y recibir una alerta sobre mensajes nuevos.
Lo primero que tenemos que hacer es tener un lanzador d Pidgin en la barra (Ver tip 2). Después debemos descargar el plugin (Link Descarga plugin Pidgin) y extraer el archivo.
Ahora te tienes que dirigir a tu carpeta personal (home) y pulsar la combinación “Ctrl + H”, de esta manera le indicas a Nautilus que muestre los directorios ocultos (son los que están precedidos de un punto).
Busca e ingresa al siguiente folder: “.purple” ya dentro busca un folder llamado “plugins” si en caso no existe lo debes crear. Ahora copia el archivo pidgin_awn.so a la carpeta “plugins” que acabas de crear. Cierra la ventana.
Por ultimo abre Pidgin. Ve al menú Herramientas→ Complementos y activa la opción “AWN Plugin”.
Tip # 5: Barra con curvatura:
Si quieres que AWN tenga una apariencia con curvatura, abre un Terminal y escribe lo siguiente:
gconf-editor
Ya estando en el GconfEditor ve a apps → avant-window-navigator → bar.

Cambia el valor de la primera entrada (bar_angle) y escribe -1. Ahora cierra la ventana.
Tip # 6: AWN al estilo Mac os X Leopard:
Este dock nos permite cambiar su apariencia de tal forma que se parezca mucho al de Mac OS X Leopard. Antes había que hacerlo retocando un par de valores mediante “gconf-editor“. Ya no es necesario, lo tenemos más fácil mediante una opción dentro de la propia ventana de configuración.
Entramos a Sistema > Preferencias >AWN Manager, en la sección “General“, nos vamos a “Apariencia de la barra“. La opción “Look” nos permite que la barra tenga un aspecto plano o una apariencia 3D que es la de Mac OS X Leopard. Además podremos definir los colores, el ángulo, altura, reflejo de los iconos en la barra, etc. Para ver los cambios de estas dos últimas opciones tienes que reiniciar el dock.
Instalar temas de Escritorio
Una vez descargado un tema de escritorio podemos activarlo en Sistema->Preferencias->Apariencia, donde seleccionamos el tema descargado con extensión tar.gz dentro de la pestaña “Tema” a través del botón Instalar Al finalizar nos aparecerá que se instaló correctamente.
Podrás encontras muchos temas para Ubuntu en Gnome-Look.Org
Instalar pack de Iconos
Para conseguirlo vamos de nuevo a la pestaña “Tema” dentro Sistema->Preferencias->Apariencia. Clic en Personalizar y en la Pestaña Iconos pulsamos sobre Instalar. Previamente a todo esto debemos tener descargado un pack de iconos en formato tar.bz2 o bien tar.gz, el cual seleccionamos de la ruta en donde lo guardamos para llevar a cabo su instalación en el sistema.
Si por cualquier motivo que desconocemos no apareciese el botón Instalar para culminar la instalación del pack de iconos, deberemos hacerlo desde el botón Instalar de la pestaña principal Tema.
Personalizar la Ventana de entrada (GDM)
Primero tienes que descargar el tema GDM que te guste desde Gnome-Look. Una vez descargado el tema preferido vas a Sistema > Administración > Ventana de entrada y te sitúas en la pestaña “Local”. Una vez ahi le das al botón “Añadir” y seleccionas el archivo descargado, lo marcas y listo.
Personalizar el Grub
El Grub lo personalizaremos utilizando StartUp Manager, que es una interfaz gráfica que permite cambiar la configuración en la pantalla de carga en Ubuntu, así como diversos aspecto del Grub entre los cuales cabe destacar el poder elegir el sistema operativo a iniciar por defecto.
Para instalar StartUp Manager abrimos una terminal desde Aplicaciones > Accesorios > Terminal, en ella escribimos
sudo apt-get install startupmanager
Una vez instalado lo ejecutamos desde Sistema > Administracion > Administrador de arranque, en la ventana del programa podemos ver cuatro pestañas:
Opciones de arranque: Permite indicar el Sistema operativo que se carga por defecto y la resolucion.
Aspecto: Permite cambiar la pantalla del grub y de splash, de manera muy sencilla seleccionando
el fichero correspondiente.
Seguridad: Para activar/desactivar un acceso con contraseña.
Avanzado: Caracteristicas avanzadas
Puedes encontrar nuevas pantallas para el Grub y el Splash en Gnome-Look buscando por la cadena “Usplash”.
Tambien puedes obtener algunas activando el repositorio “multiverse” y ejecutando:
sudo apt-get install grub-splashimages kubuntu-grub-splashimages
Al instalarlas, ya te apareceran directamente en el desplegable de StartUp Manager para que puedas seleccionarlas.
Bueno eso es todo, espero este turorial sea de ayuda para quienes estan comenzado a conocer este maravilloso sistema operativo.
| Configurar cubo ubuntu 8.04 |  |  |  |
Hay muchas formas de activar el cubo de Ubuntu, esta es una de las muchas, espero que resulte fácil comenzar a disfrutar de los efectos especiales. Si ya lo sabíamos hacer en versiones anteriores, solo cambia algún pequeño detalle.

Primero ir a sistema > preferencias > gestor de paquetes synaptic, A continuación pulsa en buscar compizconfig-settings-manager y con el botón derecho pulsamos la opción marcar para instalar.

También en el gestor de paquetes puedes activar emerald si quieres más efectos especiales aunque no es obligatorio.

Una vez instalado en el menú Sistema > preferencias > configuración avanzada de los efectos de escritorio y ahí activamos las opciones del cubo de escritorio y girar el cubo; luego en General Options, desktop size en 4 o las caras que quieras que tenga la figura geométrica.
 Para configurar Emerald lo tienes en sistema > preferencias > gestor de temas emerald yahí experimentar con las opciones...
Para configurar Emerald lo tienes en sistema > preferencias > gestor de temas emerald yahí experimentar con las opciones...Al final de todo esto te podria quedar algo asi:

sábado, 24 de mayo de 2008
Vista Sp1
WindowsCOMPROBADO QUE FUNCIONA
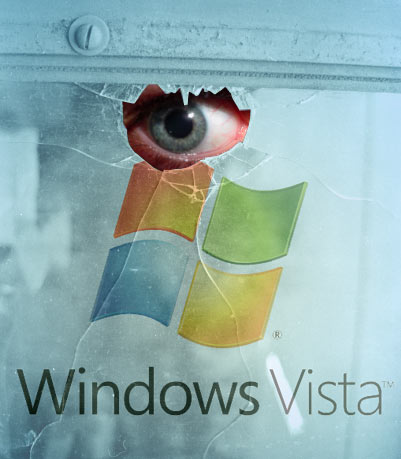
Muchos nos actualizamos a Windows Vista y lo activamos con parches basados en el método PARADOX (Ironcatan,etc) unos meses después nos anunciaron que para el mes de marzo saldría el sp1 de vista, que incorporaba una serie de cambios, uno de ellos fue que Vista detectaría si era una copia ilegal y que sería capaz de detectar estos parches, y así ha sido…
vamos a mostrar como activar Windows Vista SP1
Este metodo usa el programa Vista Loader v2.2.0 lo podeis descargar aquí
Sigue leyendo
1. Instalar o tener windows vista sp1 con el numero de serie que se muestra a continuación.(si ya tienes vista instalado solo debes de cambiar el número de serie por los que vienen a continuación:

asus
~~~~
ultimate: 6f2d7-2pcg6-yqqtb-fwk9v-932cc
business: 72pfd-bcbk8-r7x4h-6f2xj-vvmp9
home premium: bh626-xt3fk-mjkjh-6gqt2-qxqmf
home premium: 8xpm9-7f9hd-4jjqp-tp64y-rpffv
home basic: 2wp98-khth2-kc7kg-4yr37-h8phc
home basic: 762hw-qd98x-tqvxj-8rkrq-rjc9v
acer
~~~~
home premium: 2tybw-xkcqm-xy9x3-jdxyp-6cj97
hp
~~
ultimate: 6f2d7-2pcg6-yqqtb-fwk9v-932cc
home premium: 2r6wf-kyf88-27hyq-xtkw2-wqd8q
home premium: gp3fq-jb647-7cw8f-h646b-7pmgf
lenovo
~~~~~~
home premium: 34bkk-qk76y-wwr7c-qf2m7-2tb37
dell
~~~~~~
home premium : 4gptt-6ryc4-f4gjk-kg77h-b9hd2
business : 368y7-49ymq-vrcty-3v3rh-wrmg7
ultimate : 2qbp3-289mf-9364x-37xgx-24w6p
Si la actualizacion de vista sp1 no aparece en Windows Update puedes descargarla aquí.
2. Después, tienes que descomprimir todo el contenido del Vista Loader en una carpeta. Por ejemplo c: vistaloader
3. Ejecutar el cmd como administrador.

4. Encontrar la carpeta donde tenemos el contendio de Vista Loader. por ejemplo. cdvistaloader
5. Ejecutar install.cmd para activar el parche.
6. Reiniciar su equipo
A disfrutar de Windows Vista Sp1 sin pagar ni un euro.
lunes, 24 de marzo de 2008
martes, 11 de marzo de 2008
miércoles, 5 de marzo de 2008
Split WebCam
Con este programa podras mostrar cualquier video .avi como si fuera tu webcam de yahoo , msn , u otro mensajero. No es necesario tener una webcam instalada. Al instalar este programa vas al mensajero que uses y en la configuracion de la webcam , aparecera slip webcam , como si fuera una webcam conectada a tu pc , debes seleccionar esta camara como predeterminada , luego abres el sofware , y en la playlist , das click en add , para agregar un video , y listo lo puedes controlar poniendole play y cuando invites a alguien a ver tu web cam , se vera el video.
Descarga aqui
Replay Media Catcher

Replay Media Catcher es excepcional porque te permite grabar todo lo que ves y escuchas en Internet, es decir que ahora podrás grabar cualquier vídeo Flash en formato FLV, como son los de Youtube, y también capturar archivos MP3 en streaming o cualquier otro sonido que capte tu tarjeta de sonido navegando por Internet.
Descarga aqui
sábado, 1 de marzo de 2008
Plugins office 2007

1. Plugin "save as PDF", que permite guardar documentos en formato PDF desde cualquier programa de office =)
2. Plugin "classic menu" que le da a office 2007 el menu de office 2003, algo de lo que siempre se quejan los que estan usando 2007.
3. Parche de compatibilidad.. este no es en realidad para 2007, es para 2003 y permite abrir archivos de office 2007 en office 2003
Descarga Aqui Clave : ba-k.com
miércoles, 27 de febrero de 2008
Ceedo Personal 2.1.0.23

Ceedo es una curiosa aplicación que te permite convertir tu dispositivo de memoria USB en toda una oficina portátil, creando un sistema de gestión de archivos y permitiéndote usar todas las aplicaciones que necesites.
Una vez instalado en tu llave USB, Ceedo ejecuta un menú de estilo similar al menú de Inicio de Windows, desde el cual podrás acceder al navegador, el correo electrónico, la carpeta Mis Documentos... todo ello dentro de tu USB, de forma que funciona igual en cualquier PC donde lo conectes.
Además, podrás descargar e instalar directamente en la llave de USB una amplia variedad de programas que Ceedo ofrece en su página web, ya preparados para trabajar desde un dispositivo de memoria.
En definitiva, Ceedo es la forma más sencilla y rápida de tener todos tus programas, ficheros y documentos siempre disponibles, desde cualquier sitio, en tu USB.
Viene con su medicina y con instrucciones de como medicarlo.
Válido para Xp, 2000 y Vista.
descarga aqui
controla el ancho de banda para cada programa

Netlimiter, es una excelente aplicación si tenemos la necesidad de poder ver y controlar el ancho de banda que utiliza cada uno de nuestros programas en Internet.
Para limitar la velocidad "Entrante" o "Saliente" marca la casilla de verificación al costado del nombre del programa que desees limitar y escribe un valor en bytes. Ejemplo: 5120 son en realidad 5 KiloBytes.
descarga aqui
Clipfinder v1.3

Busca y descarga facilmente videos de Google video, You Tube, Vide U, Veoh, Livevideo, Blip.tv, Yahoo video, MyVudeo, clipfish, ifilm, Sevenload, Dailymotion, Myspace y Metacafe con esta pr?ctica y ?til herramienta.
descarga aqui
domingo, 24 de febrero de 2008
Myspace Music Downloader
http://www.megaupload.com/?d=QVD5VG6K
editando:
bueno despues de checar el funcionamiento, tambien funciona para bajar archivos de otras páginas, pero para lo de myspace jala muy bien :D
martes, 5 de febrero de 2008
una pequeña colecta de algunos videos sorprendentes y graciosos
Sex Education Sketch
acontecimiento de pareja en la vida cotidiana jajaja
aki hay un video mostrando lo bueno de la tecnologia
esto es a lo que te puedes enfentar cuando usas algun manos libres
domingo, 3 de febrero de 2008
Instalacion amsn 0.97 completa
Primero instalamos antes el TCL/TK (Solo versiones 8.4 la 8.5 más adelante)
Vamos a:
Sistema->Administración->Gestor de Paquetes Synaptics
En el Buscador ponemos TK8.4
Marcamos TK8.4 y TK8.4-dev & TK8.4-doc
Buscamos libsnack2 (estas librerís sirven para reproducir y enviar mensajes de Voz a otros usuarios de Messenger)
Marcamos libsnack2 & libsnack2-dev
Después le damos a Aplicar
Cuando se terminen de Instalar Cerramos Synaptics.
Descargamos la versión para TCL/TK 8.4 de la página de amsn-project.net
Puedes bajarte la versión pulsando AQUÍ
Cuando esté bajada vamos al Archivo donde estará tu carpeta de descargas. (Desktop, Tus documentos...etc)
Le pulsamos al botón derecho al amsn-0.97-1.tcl84.x86.package
Vamos a la Pestaña de Permisos y en la última pulsamos Permitir ejecutar el archivo como un programa.
Damos a cerrar y le damos dos clicks al Archivo.
Saldrá 4 opciones y elegimos la Primera: Ejecutar en Terminal
Se te abrirá un terminal diciendote Y/n Pulsa Y
Automáticamente se estará instalando un programa llamado autopackage que nos servirá para instalar aMsN y otros paquetes.
¡OJO! Recuerda que: Si te sale una ventana pidiendote una contraseña para usar root insertala así darás permisos para poder instalar correctamente el aMsN
Si ahora no te sale un cuadro en modo gráfico es decir que se está instalando en un cuadrito deberás darle al:
amsn-0.97-1.tcl84.x86.package (Ahora lo verás en una cajita xD) Pulsa 2 veces y si te salen las 4 Opciones pulsa en Ejecutar
Te saldrá un cuadro diciendo Ayuda, Cancelar e Instalar.
Si os fijaís arriba sale un cuadrito diciendo: Report anonymous statics... En el que aparecerá marcado. Desmárcalo.
Ahora pulsa Instalar te pedirá la contraseña, insertála las veces que te pida y saldrá un cuadro de instalación.
Cuando termine le das a cerrar.
Y Bualá ya tienes aMsN 0.97 (Final Version) Con TSL8.4 y TK8.4 Instalado.
Cuando habrás aMsN escribas tu mail y contraseña te puede salir un cuadro poniendo:
linux x86 y un listado enorme hacia abajo.
Púes deje marcado como está y pulse Instalar.
Se autodescargará un módulo llamado tsl pero distinto.
Ahora pulsa iniciar sesión y estarás en aMsN Sin problemas.
Instalar Plugins en aMsN 0.97
Para instalar los plugins es muy sencillo.
Primero bajamos los Plugins de: http://www.amsn-project.net/plugins.php
Para Mí los más importantes son:
-Music: Muestra en nuestro subnick la canción que estamos escuchando (Igual que en windows)
-Desktop Integration: Se integra mejor con KDE y Gnome con este Plugin
-What is: ¿Qué es? Este plugin sirve para encontrar información de una palabra (En vez de buscar en es.wikipedia.org subrayas la palabra le das al botón derecho y te sale el menú: Wikipedia-> Y todas las wikis que hay).
-Colorize: Sirve para cambiar las fuentes de cada color a la vez que escribes (Una frase es rosa, otra es azul sin tener que ir a fuentes y cambiar el color manualmente)
-Send Drawn: Sirve para leer dibujos de otros usuarios y para que puedas enviar dibujos a otros.
-aMsN Plus: No es tán estendido pero puede servirte.
Para instalarlos solo tienes que extraer los archivos a la carpeta:
/home/TUNomBreDeUsuario/.amsn/plugins/ (TUNomBreDeUsuario Sustituyelo por el nombre de tu usuario)
Advertencia: Descomprimes la carpeta hay no pongas todos los archivos en la carpeta plugins porque no funcionará
Luego vete a:
Aplicaciones->Internet->aMSN
Inicia Sesión y cuando la hayas iniciado pulsa en:
Cuenta->Selector de Plug-ins
Selecciona los plugins que quieres activar pulsando en su nombre y pulsando en 'Habilitar'
Notas: Para Configurar el plugin Music dale a Habilitar y después configurar, Se te abrirá una ventana diciendo:
Elige tu reproductor preferido:
XMMS (Viene por defecto puedes cambiarlo)
Comprobar nueva canción cada ? segundos (Cambia el valor 3o por el valor 5 así se actualiza el nombre de la canción más antes)
Y le damos a Guardar.
Instalar un Skin en aMSN 0.97
Este paso es parecido al anterior.
Bájate los Skins de: http://www.amsn-project.net/skins.php
El que te recomiendo es el de Cannabis xD tiene mejor decorado xDxD (Pueden ver un Screenshot)
Si te lo bajas usa el Blanco el Negro no xD
Bueno para instalar los temas nada más tienes que extraer o arrastrar los archivos a la carpeta:
/home/TUNomBreDeUsuario/.amsn/skins/ (TUNomBreDeUsuario Sustituyelo por el nombre de tu usuario)
Advertencia: Descomprimes la carpeta hay no pongas todos los archivos en la carpeta skin porque no funcionará.
Después repetimos el mismo paso.
Nos conectamos (Iniciamos Sesión)
Vamos a Cuenta->Elegir Tema (skins)
Pulsa en el nombre del skin que pusistes y dale a Aceptar.
Configurando aMSN 0.97
Este paso es la configuración básica para que funcione correctamente aMSN cuando abrás un archivo, leas el correo...etc.
Pulsamos en Cuenta->Preferencias.
Vamos a la Pestaña de la ventana "Otras"
Nos fijamos como tenemos en este pantallazo: http://img404.imageshack.us/img404/5570/themesmm4.png
Sustituimos los valores:
Navegador: mozilla $url (Lo cambiamos por el navegador que usemos: firefox $url / konqueror $url /...etc
Administrador de archivos: $location (Lo cambiamos por nuestro navegador de archivos en Gnome sería: nautilus $location
Comando Abrir Archivo: $file (Lo cambiamos a nuestro comando para arbir los archivos para Gnome sería: gnome-open-file $file
Servidor de Sonido: Dejamos como está marcado (Usar comando o un programa distinto) [No hacemos cambios]
Los que tengan una tarjeta de Sonido compatible con ALSA Necesitarán poner en: play $sound Sustituirlo por aplay $sound
Si no se escucha el ALSA abrimos un terminal y escribimos:
alsamixer
Se te abrirá como unos niveles y un entorno gráfico de los más antiguo xD sube:
Master M(1oo%), PCM(1oo%), Center(1oo%), CD(1oo%), Mic (Micrófono al 48% para que se escuche al envíar un mensaje de voz)
Espero que este Hiper Tutorial les haya ayudado.
Si teneís dudas exponganlas para corregir errores.
Intentaré hacer más corta la guía y más resumida pero que explique mejor.
Saludos y espero que os sirva que me ha costado 3 horas y media hacerla xD
sábado, 2 de febrero de 2008
Escenarios 3D
http://www.tonichu.net/2007/03/28/generador-de-escenarios-3d-a-partir-de-imagenes-2d/
miércoles, 30 de enero de 2008
50 razones para reír de un emo!!
(Léanlo, si eres emo te sorprenderá saber > >lo bien que te conocemos jajajaja) y los complacemos con su fondo favorito (rosa y negro)
Tickle Me Emo/Elmo
1.- LES GUSTA EL COLOR ROSA
2.-LES GUSTA KITTY, PUCCA, BOB ESPONJA, BARBIE, Y TODAS LAS COSAS DE MAS PENDEJAS QUE SON PARA NIÑAS DE 3 AÑOS.
3.- LLORAN MUCHO PORQUE SON “ EMOCIONALES”
4.- SE QUEJAN DE TODO, Y LA VIDA APESTA PARA ELLOS.
5.-SE MAQUILLAN
6.- SE SABEN LA PROGRAMACION DE NICKELODEON Y MTV
7 LES ENCANTA TOMAR FOTOS DE SU CABELLO Y SUS VANS.
8.- TODOS LUCEN IGUALES, NO TIENEN IDENTIDAD.
9.- SU PEOR PESADILLA ES TENER EL CABELLO CRESPO Y SE LO ALACIAN COMO NIÑAS.
10.- SON MÁS VANIDOSOS QUE LAS VIEJAS.
11.- CADA SEMANA SON FANS DE UN GRUPO NUEVO.
12.-NO RESPÉTAN LA MUSICA, PARA ELLOS ES “DESHECHABLE” Y TODO PASA DE “MODA” DE UN DÍA PARA OTRO.
13.- HABLAN COMO RETRASADOS MENTALES EN EL MESSENGER (UUULA MI AMURRSHH, HERMUSHAA, COMU TAS?)
14.- SE CREEN SUICIDAS (SI LO FUERAN YA ESTARIAN MUERTOS)
15.- SI LOS QUIERES DIFERENCIAR DE SUS AMIGOS ES POR EL LUGAR EN EL QUE TRAEN EL PIRCING>q x lO GENERAL ES EN EL LABIO DE LADO.
16.- CREEN QUE CORTARSE LAS VENAS ES COOL
17.- CANTAN COMO MARICAS Y AL OTRO SEGUNDO COMO TODA UNA PERRA
18.- SE COMPRAN PANTALONES DE MUJER Y SUPER ENTALLADOS LUCIENDO PIERNAS ESQUELETICAS
19.- LES GUSTA LA MUSICA “NO COMERCIAL”,¡¡ PUES CLARO PENDEJOS!!! QUIEN VA
A QUERES ESCUCHAR ESA MIERDA DE GRITOS.
20.- ADORAN LAS CALAVERAS ROSAS, Y LOS CINTURONES GRUESOS PARA VIEJA.
21.-SE TOMAN MAS FOTOS QUE CUALQUIER VIEJA
22.- PARA SER UN EMO ES SUFICIENTE DEJAR CRECER EL FLECO, Y un PANTALON NEGRO ENTUBADO
23.- AHORA TODOS SON EMOS
24.- LA IDEOLOGIA NO TIENE HISTORIA
25.- SE CREEN VAMPIROS ATERCIOPELADO
26.-ADORAN A LOS GAYS POR QUE SER GAY ES COOL
27.-TODO EMO LE HA DADO UN BESO A UN AMIGO POR QUE TAMBIEN SER BI ES COOL
28.- LES GUSTAN LOS COLORES PASTEL
29.- NECESARIAS UNAS CADENITAS A LOS LADOS XQ?????
30.- “TIENEN AMOR” PARA TODOS
31.- USAN BRILLO EN LOS LABIOS Y DELINEADOR
32.-TODA LA ROPA ES TALLA 14, XQ LA MAYORIA SON ANOREXICOS.
33.- USAN PAÑOLETAS EN TODAS LAS PARTES DEL CUERPO
34.- NO SE SABE QUIEN ES NIÑO Y QUIEN ES NIÑA
35.- LO MEJOR QUE LES HA PASADO ES 'MY SPACE'
36.-LAS VIEJAS USAN MOÑITOS EN EL CABELLO COMO NIÑAS DE 3 AÑOS Y LUCEN COMO TODAS UNAS PUTAS.
37.-LAS VIEJAS SE CUELGAN HASTA EL MOLCAGETE.
38.-SU HEROE ES EL FOTOSHOP (XQ SIN EL, EN SUS PINCHES “FOTITUS” SE VERÍAN MAS FEOS QUE LO QUE YA SE VEN)
39.-NO PUEDEN VER POR UN OJO (PINCHE FLECO DE PLUMERO NO LOS DEJA VER).
40.-AMAN LA MARCA LACOSTE.
41.-UN POCO ANTISOCIALES
42.-INTERCAMBIAN PANTALONES ENTRE ELLOS.
43.-COMPARTEN LOS COSMETICOS CON SUS NOVIAS.
44.-NO SON EMOS SON “HARDCORE” Y “METALCORE” Y CUALQUIER PENDEJADA PARA TRATAR DE OCULTARLO.
45.-AMAN LOS MURCIÉLAGOS XQ SON “OSCUROS”.
46.-USAN LLAVEROS, COLLARES, Y DE MAS COLGUIJES CON ESTRELLITAS, CORAZONES ROTOS, BOB ESPONJAS Y DEMÁS PENDEJADAS.
46.- CREEN QUE SON ORIGINALES.
47.- BAILAN COMO PSICOTICOS Y LES GUSTA GOLPEARSE ENTRE ELLOS.
48.- PORQUE LOS EMOS SON LA PEOR PLAGA DE ESTE MUNDO Y SE REPRODUCEN FACIL Y RAPIDAMENTE!!!!
49.- Su pretexto pendejo para llorar es somos incomprendidos y tengo pedos con mis papas (todos tienen pedos con la familia imbeciles)
50.- todos los emos o son cool o madreadores, pero totalmente emocionales ( que bastardes)
Visita:
ANTI-EMO.COM! Y MANDA ESTE CORREO A TODAS LAS PERSONAS QUE CONOSCAS.
EL FIN NO ES ACABAR CON LOS EMO (PORQUE ES ALGO IMPOSIBLE, SE REPRODUCEN COMO CONEJOS) , ES REIRNOS UN RATO DE ELLOS, Y UN FIN MAYOR AUN:
PARA JODERLOS!!
y si tienes razones para agregar, pues que esperas, los emos tienen que desaparacer
martes, 29 de enero de 2008
Kaspersky 6 "gratuito" con licencias originales
Pues aquí está la solución:
Explicaré esto paso por paso.
1.-Se bajan un Kaspersky de la página oficial, ya sea que quieran el Internet Security (http://www.kaspersky.com/sp/productupdates?chapter=186437046&downlink=204653361)
o simplemente el Antivirus. (http://www.kaspersky.com/sp/productupdates?chapter=186435857&downlink=204653355)
Yo recomendaría bajar el Internet Security ya que ofrece las funciones de Firewall, Anti-Spam, Anti-Phising y todo eso que supongo ya conocen.
2.-Lo instalan =P (creo que esto es muy obvio, así que continuaré con el paso 3 :D)
Ah! pero antes de continuar, hay una parte donde nos pide la forma de Activación.
Seleccionar la opción que dice "Aplicar la llave de licencia existente".
Nos va a pedir la llave. Cambiar de ventana y continuar con el paso 3...ahora sí...
3.- Entran a este link (http://62.134.200.252/cobi/registration.php) y registran sus datos, solo es necesario poner Nombre, Apellido y correo (NO USAR HOTMAIL PORQUE DA PROBLEMAS!).
Es más, incluso sin poner nombres reales (e.g. Juanito Bananas, Jorge Esquivel Madrazo, Moctezumo Cacamac Pipiltzin), solo es necesario ingresar un correo VIGENTE y VERDADERO ya que la llave de licencia por 3 meses la mandan a ese correo.
4.- Una vez recibido el correo, es necesario descargar el archivo adjunto puesto que esa es la llave de licencia.
5.-Ahora, regresando a la activación, dar click en el botón Examinar y buscar el archivo que se descargó, seleccionarlo y darle Siguiente a todo.
6.-Bien! ya tenemos licencia por 3 meses, ahora pedirá Reiniciar la máquina, hacer esto y para cuando vuelva a encender, ya estará Kaspersky instalado.
Ultimo paso pero NO menos importante:
7.-Cuando la licencia caduque, es necesario entrar a este link http://62.134.200.252/cobi/relicense.php y renovarla.
Nota: Esta renovación se puede hacer hasta por 1 año (según dicen...). Después de un año, volver a registrarse en la primera dirección pero con otro mail.
Bueno, así es como uno se puede hacer wey a Kaspersky por mucho mucho tiempo, ¡disfruten de este magnífico antivirus!
UltraPandora Installer v2
Ahora es más fácil downgradear o desbrickear un PSP fat o slim y dejarlo en la última versión del firmware M33 (3.80), pero bueno, para no hacérselas larga, cito el texto con el tutorial y el link de descarga.
Si chafea el link, nomás avisen.
UltraPandora Installer v2 es una aplicación de PSP,que nos permitira crear facilmente todo lo necesario
para Downgradear o Unbrickear una PSP Fat o Slim.
REQUISITOS
Antes de Comenzar debe asegurarse que cumple con los siguintes Requisitos:
1º- Poseer una PSP Slim o Fat con Custom Firmware 3.80 M33
2º- Poseer una Memory Stick Duo Superior a 256Mb e Inferior a 4Gb (Recomendado 1Gb)
3º- Poseer Una Bateria Compatible con Pandora al 100% de carga (Ver Lista)
* Funcionan:
o Sony's "standard" Li-ion 1800 mAh
o Datel, PSP Battery 3600 mAh (X2)
o Datel, PSP Battery 1800 Max Power
o Sony PSP-280 2200mAh
o Atomic Battery Pack 3.6V 1800mAh
* No Funcionan:
o 2600 mAh Mega Battery Pack
o Sony PSP-280 2200mAh (Fake)
o Battery 3600mAh, marca desconocida, (china made model NK-RH008) (Fake)
OPCIONES Y FUNCIONES
- Permite Formatear Memory Stick y Particionarla para los archivos Pandora
- Extraccion de Archivos Update 1.50 y MsIpl.Bin
- Instalacion de MsIpl en la Memory Stick
- Instalacion de Ms_Multi_Loader en la Memory Stick
- Instalacion del Despertar del Cementerio v.4
- Pandorizar Bateria
- Normalizar Bateria
INSTALACION
Si usted quiere Downgradear o Unbrickear una PSP Fat o Slim,solo debe seguir atentamente estos pasos:
*Ejemplo de Downgradear o Unbrickear una PSP Fat:
1º- Asegurarse que cumple con los Requisitos necesarios,anteriormente mencionados,sino los cumple NO Continue
2º- Coja la PSP Fat que poseea el Custom Firmware 3.80M33 y Conectela al PC mediante el USB
3º- Extraiga el archivo .rar y copie el contenido de la carpeta MsRoot en la Raiz de la Memory Stick
4º- Desconecte su PSP del PC y ejecute la nueva Aplicacion que se ha instalado en la Memory Stick (Apartado Juegos)
5º- En el Menu de UltraPandora Installer v2,selecionamos "Formatear Memory Stick" (Saldra al XMB al terminar)
6º- Volvemos a Conectar la PSP al PC mediante el USB y volvemos a Copiar el contenido de MsRoot en la Raiz de la Memory Stick
7º- Ahora deberemos copiar el Firmware Oficial 1.50 a la Raiz de la Memory Stick renombrado como UPDATE.PBP
8º- Desconecte su PSP del PC y ejecute otra vez la Aplicacion que hemos instalado en la Memory Stick (Apartado Juegos)
9º- En el Menu de UltraPandora Installer v2,Ahora selecionamos "Extraer Archivos Update 1.50"
10º- Una vez terminado el proceso de Extracion,Selecionamos la Opcion "Instalar MsIpl.Bin"
11º- Una vez terminado el proceso de Intalacion MsIpl.Bin,Seleccione "Pandorizar Bateria"
12º- Ya esta todo listo,salga de la Aplicacion y disfrute de su Memory Stick y Bateria Magicas
*Ejemplo de Downgradear o Unbrickear una PSP Fat o Slim a 3.80M33 Update 5:
1º- Asegurarse que cumple con los Requisitos necesarios,anteriormente mencionados,sino los cumple NO Continue
2º- Coja la PSP Fat o Slim que poseea el Custom Firmware 3.80M33 y Conectela al PC mediante el USB
3º- Extraiga el archivo .rar y copie el contenido de la carpeta MsRoot en la Raiz de la Memory Stick
4º- Desconecte su PSP del PC y ejecute la nueva Aplicacion que hemos instalado en la Memory Stick (Apartado Juegos)
5º- En el Menu de UltraPandora Installer v2,Ahora selecionamos "Formatear Memory Stick" (Saldra al XMB al terminar)
6º- Volvemos a Conectar la PSP al PC mediante USB y volvemos a Copiar el contenido de MsRoot en la Raiz de la Memory Stick
7º- Ahora deberemos copiar el Firmware Oficial 1.50,3.40 y 3.80 a la Raiz de la Memory Stick renombrados como 150.PBP 340.PBP y 380.PBP
8º- Desconecte su PSP del PC y ejecute otra vez la Aplicacion que hemos instalado en la Memory Stick (Apartado Juegos)
9º- En el Menu de UltraPandora Installer v2,Selecionamos "Despertar del Cementerio" (Una vez instalada,Salga al XMB)
10º- Se ha instalado una nueva aplicacion en la Memory Stick,llamada Despertar del Cementerio,ejecutela
11º- Una vez terminado el proceso de Instalacion del Despertar del Cementerio,Volvemos a ejecutar UltraPandora Installer v2
12º- Ahora en el UltraPandora Installer v2,Selecionamos la Opcion "Instalar MsIpl.Bin"
13º- Una vez terminado el proceso de Intalacion MsIpl.Bin,Seleccione "Pandorizar Bateria"
14º- Ya esta todo listo,disfrute de su Memory Stick y Bateria Magicas
Creditos
- Progamacion realizada por: Xcorpia,Arkarian & Marce82
- Diseño Grafico por: Alej3 & FullDark
- Agradecimientos a:
*Autores del Pandora: Nem, Joek, Fanjita,Chris,Jim,psp250, Ditlew, Skylark,
Dark_Alex, Mathieult, Turanid, Adrahil & Booster
*Despertar del Cementerio: Dark_Alex
*Src Pandora: Hellcat & cory1492´s
*Mencion Especial: Mr.Tuto.Alek & Xenogears
- Betatester ofiales: Unicorn,Berto1989,Adrin,Abismo y Recse
Descargar UltraPandora Installer v2 de aqui
Oh y se agradece a Marce_82, Administrador del foro de elite-psp por este post.

Y AHORA....
**Quieres que tu bateria y tu Memory Stick sea de nuevo utilizable**
(paso opcional, SOLO si estas usando una bateria original de PSP, y no una bateria de servicio comprada en tienda)
La bateria la puedes guardar asi, tal cual, para realizar otros Downgrades / Unbricks. Pero alguno querra que siga siendo una bateria normal y corriente. Tendras que hacer lo siguiente.
• Regresar la bateria a su modo habitual (no Pandora) Encendemos la PSP sin bateria y sin Memory Stick (enchufamos, logicamente, el cable de corriente).
Estando en el XMB, ponemos la bateria Pandora y la Memory Stick. Desde el menu Juegos, ejecutamos el "UltraPandora Installer". Vamos al icono de la bateria, y dentro de este:
http://i33.servimg.com/u/f33/11/89/34/50/clip_i10.jpg
Pulsamos X.
Nota de carga de bateria Pandora: Para cargar la bateria Pandora, encendemos la PSP SIN bateria y con el cargador enchufado, metemos la bateria Pandora estando en el XMB, y esperamos a que se cargue.
Para recuperar la Memory Stick basta con que la formatees desde la PSP, aunque la puedes usar con normalidad si la Bateria no es Pandora.
domingo, 27 de enero de 2008
Video que gano en europa muy bueno
Una Buena Hamburgesisa de los Ings. (el sitio)

la buena convivencia en los ingenieros se puede ver aqui en donde encontramos videos y fotos de todo lo acontesido en este buen dia
aqui es donde vemos cuando esperan en la cola...
aqui se aprecia un pequeño acontecimiento de lo que sucedia en este lugar :
en este video puedes apreciar como es que reacciona la gente cuando estan en un ritual con musica extraña llamada en el genero del "Rock" y les inyectas un poco de "Belinda" esta es la reaccion de desprecio y tristeza
puedes decargar las fotos de aqui
jueves, 24 de enero de 2008
Keygen Adobe CS3
La zotakita empezando con su carrera de cantante (parte 1)
Cuando los grandes vuelan
miércoles, 23 de enero de 2008
esto no puede ser tan malo =S jajaja
miércoles, 2 de enero de 2008
¿Por qué usar Ubuntu? o ¿xp? o ¿Vista? o ...
existen demasiados aqui te pondre unos links con las caracteristicas de cada uno.
Ubuntu

Xp

Vista

Leopard (mac)

Vamos a razonar las cosas yo no dig que se deje de utilizar algun SO por querer ver las desventajas porque de ser asi todos tienen lo que hay que ver es para que te pueden servir algun SO la verdad yo no les digo usen UBUNTU ,usen XP o usen Vista ya que la verdad yo uso todos y me he acoplado muy bien a todos claro todos tinen sus diferencias ya que Linux es una distribucion libre la cual al principio me costo un poco de trabajo aprenderla ya que toda mi vida la he pasado alado de microsoft que me es familiar ahora que uso linux me es un entorno muy amigable ya que lo puedo hacer como yo quiera sin problemas claro cabe aclarar que todo lleva tiempo y dedicacion porque las cosas no son sensillas pero en cuanto a soporte para mi gusto es de lo mejor que hay ya que el soporte te lo da la comunidad mas que nada si no sabes como intalar algo pues simplemente googleas y encuentras todo en el gran buscador o todopoderoso "busca en google antes de hacer preguntas estupidas" y lo mismo puede suceder con xp y con vista solamente que microsoft son ambientes mas rigidos y un poco problematicos en ciertos aspectos pero nada que google no pueda resolver; en si pueden utilizar un poco de todo y asi saber que existen mas ambientes sin solamente cerrarte a uno mismo y poder ser universal ya que la gente no se quiebra la cabeza creando cosas para que no las usen; acuerdense hehcando a perder se aprende... y si no sale a la primera siempre hay otra oportunidad y mas con los ambientes de sistemas al cabo si sale mal formateamos :P
Estos son 13 puntos por los cuales podria usar ubuntu :
# Ubuntu posee mucha documentación en distintos idiomas, además de eso posee soporte live por irc y Gratuito.
¡Esto no es Suficiente! imagínate que un dia tu windows no arranca..¿Que hago?:
* Formateo?
* existe otra opción??
Pues bien sería imposible casi imposible que no tuvieras que formatear.
Ahora bien imagínate que estas en Ubuntu posees una PC alterna ó algún otro método para conectarte a IRC o a Internet, vas a un canal de soporte sea en ingles,español o tu idioma, y lo más probable es que consigas ayuda, a esto se le define como Comunidad.
# No tengo Quemador..¿y ahora? no te preocupes ubuntu también te lo resuelve, ubuntu posee un sistema de envio de CD’s a todas partes del mundo (Si es cierto yo mismo lo comprobé) todo esto por el módico precio de 0$.
¿Donde lo obtengo? Entra Aquí
# Tienes redes? no te preocupes configurar una red en ubuntu es lo más sencillo que te puedas imaginar posee herramientas de redes tales como Network-Tools (en español herramientas de redes). Así como posee esto también posee IPTABLES el firewall más seguro y viene con el kernel
# Actualizaciones de Seguridad muy seguidas.
¿Eso quiere decir que ubuntu es poco seguro?
Nada que ver, todo lo contrario, ubuntu es una distro muy segura y enfocada al entorno del usuario, estas actualizaciones se dan según un programa, aplicación u otra cambie de versión, en pocas palabras, siempre estarás actualizado con Ubuntu.
# Instalar Desktops nunca pudo ser más fácil Ubuntu por Default (defecto) viene con Gnome, cosa de que si no te agrada puedes cambiar sencillamente a otro con solo un comando de consola ejemplo :
$ sudo aptitude install kubuntu-desktop
y voila! tienes KDE
# Gestor de Paquetes Gráfico, esta puede ser una de las razones más contundentes en Windows instalar un programa puede ser más difícil ¡Si, de hecho lo es! y si no me crees, piensa cuanto tiempo tardas en conseguir el programa y cuanto en instarlo, pues en ubuntu es muy fácil, con sus repositorios, y su apt-get puedes instalar programas con solo clicks o comandos de shell Ejemplo:
$ sudo aptitude install amsn
listo tenemos un programa muy similar al msn messenger de Microsoft
# Actualizaciones cada 6 meses, cada seis meses Ubuntu tiene actualizaciones en su distro. Ya se que piensas, no te preocupes no tienes que reinstalar todo como se venia haciendo antes en windows para cambiar de versión, con solo escribir :
$ sudo aptitude update $ sudo aptitude upgrade
Listo ya tenemos nuestro ubuntu en su ultima actualizacion.
# Soporte de todo tipo de plataforma, ubuntu es compatible en AMD,AMD64,INTEL,PPC ¿Algo más?.
Dicho esta, ubuntu viene para procesadores de 64 bits, para procesadores de 32bits y para PPC.
# Multimedia, Ubuntu Linux posee una gran variedad de aplicaciones Multimedia, entre ellas esta beep media player, mplayer, vlcplyaer, k3b, amaroK, xmms. Cabe descatar que estas aplicaciones no solo funcionan en ubuntu.
# ¡Arte,Arte,Arte! si eres de aquellos que le gusta el arte como aplicación alternativa tienes The Gimp, un muy buen programa, además de eso puedes emular PhotoShop con CrossOver Office.
# ¿Quieres juegos? Juegos tendrás..Wine y Cedega son aplicaciones que simulan ser un windows dentro de tu linux, estos te permiten usar aplicaciones nativas para windows en linux, cedega es una aplicación Paga dedicada a los juegos, que por cierto corren muy bien
# ¿Te gustaría empezar un Servidor web para ti mismo? lo puedes hacer fácilmente, instalar un LAMP es demasiado fácil. ¿Como?
Toma nota :
Ya tienes L solo te falta amp
$ sudo aptitude install apache2 $ sudo aptitude install mysql $ sudo aptitude install php5
# cabe destacar la variedad de LiveCD’s que posee ubuntu para prueba de este mismo

DAEMON Tools Lite 4.11

una buena aplicacion recomendable para montar la mayoria de tipos de imagenes
DAEMON Tools es una avanzada aplicación para la emulación de CDs/DVDs. Permite realizar copias al disco de CDs/DVDs protegidos con los sistemas SafeDisc (C-Dilla), Securom, CDCOPS, StarForce o Laserlock.
Soporta los siguientes archivos imagen: cue/bin, iso, ccd (CloneCD), bwt (Blindwrite), mds (Media Descriptor File), cdi (Discjuggler), nrg, pdi (Instant CD/DVD), b5t (BlindWrite 5).
Es el software ideal para probar juegos y programas.
Importante: Este programa contiene una barra de herramientas con publicidad opcional que se recomienda deshabilitar durante el proceso de instalación.
Descargar aqui