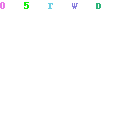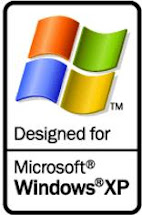Los drivers propietarios no soportan AIGLX a la fecha, por lo que para poder usar Beryl con AIGLX deberemos instalar los drivers libres de ATI que vienen con Edgy/Feisty.
Además decir que si vamos a instalar los drivers libres, quedará deshabilitado el XGL si ya lo tenías instalado.
Si tienes una instalación fresca de Edgy/Feisty o actualizaste de Edgy a Feisty pero nunca habías instalado los drivers fglrx (propietario), ya tienes los drivers libres instalados “xserver-xorg-video-ati” y puedes continuar desde el PASO 3. Si ya habías instalado XGL, igualmente tendrías que tener esos drivers instalados, verificalo en Adept o Synaptic buscando “ xserver-xorg-video-ati” y si no están instalados, los instalas.
1 - Actualizar el sistema :
sudo apt-get update
sudo apt-get upgrade
sudo apt-get dist-upgrade
2 - Instalar drivers :
Si instalamos un driver propietario con anterioridad, es necesario desinstalarlo. Para ello, abrimos Synaptic y buscamos “fglrx” desinstalando absolutamente todo lo que contenga esa palabra y figure como instalado. Bueno, como dije, los drivers libres tienen que estar instalados, y no estará de mas escribir desde consola:
sudo apt-get install xserver-xorg-video-ati
A lo sumo nos informará que ya están instalados.
3- Deshabilitamos “fglrx”
Desde la consola:
sudo gedit /etc/default/linux-restricted-modules-common
Al abrir el archivo veremos al final algo así:
DISABLED_MODULES=""
Entre las comillas agregamos: fglrx
Quedando así:
DISABLED_MODULES="fglrx"
Guardamos y cerramos.
4- Editar xorg.conf :
Por las dudas, como hay que editar mucho el archivo xorg.conf, hacemos un backup de este:
sudo cp /etc/X11/xorg.conf /etc/X11/xorg.conf_bkp
Si tenemos algún problema al reiniciar cuando finalicemos, en modo consola hacemos para restaurarlo:
sudo cp /etc/X11/xorg.conf_bkp /etc/X11/xorg.conf
también podemos generar un nuevo xorg.conf con:
sudo dexconf
Por lo que es conveniente imprimir esta guía para saber que hacer en caso de que surjan problemas.
Si ya habíamos instalado algún driver antes, generamos un xorg.conf limpio, y si no, también es buena idea generarlo igualmente.
sudo dexconf
Editamos el archivo xorg.conf (Con cuidado). Para ello, en consola:
sudo gedit /etc/X11/xorg.conf
Y al final del archivo agregamos:
Section "DRI"
Mode 0666
EndSection
Section "Extensions"
Option "Composite" "Enable"
EndSection
Nota: Puede que algunas de estas líneas ya las tengamos. También puede ser que tengamos un “0” o “Disable” en lugar de “Enable”. Si es así, lo modificamos.
Seguimos buscando en el archivo xorg.conf la sección “Device” (Section "Device") y agregamos las opciónes:
Option "XAANoOffscreenPixmaps"
Option "UseFBDev" "true"
Option "EnablePageFlip"
Option "ColorTiling"
Además en la parte de “Driver” reemplazamos donde dice “ati” por “radeon” quedando así:
Driver "radeon"
Entonces la sección Device debe quedar algo así:
Section "Device"
Identifier "ATI Technologies, Inc. RV350 AP [Radeon 9600]"
Driver "radeon"
BusID "PCI:1:0:0"
Option "XAANoOffscreenPixmaps"
Option "UseFBDev" "true"
Option "EnablePageFlip"
Option "ColorTiling"
EndSection
Nota: Puede tener algunas variaciones dependiendo del modelo de la tarjeta ATI que tengamos. Principalmente la parte “Identifier”. No modificar esa linea en tu configuración.Tampoco la linea del BusID.
Además, nos aseguramos que la parte de Section "Module", se vea así:
Section "Module"
#Load "GLcore"
Load "i2c"
Load "bitmap"
Load "ddc"
Load "dbe"
Load "dri"
Load "extmod"
Load "freetype"
Load "glx"
Load "int10"
Load "type1"
Load "vbe"
EndSection
Si algo no coincide, modificarlo para que quede como lo anterior.
Guardamos y cerramos el archivo xorg.conf
Nota: si hicimos algo mal y luego no podemos entrar al modo gráfico, en modo consola podemos editar el archivo xorg.xonf con:
sudo nano /etc/X11/xorg.conf
Para guardar la modificacion apretamos Ctrl+O (O es la letra “O”) y luego la tecla Enter. Para salir Ctrl+X.
Si no podemos solucionarlo, generamos un nuevo archivo xorg.conf con dexconf:
sudo dexconf
Luego, entrando al modo gráfico comenzamos desde el PASO 4. Teniendo mas cuidado.
Nota: Al editar el archivo xorg.conf, tener cuidado con las comillas, porque dependiendo del editor que usemos al hacer copiar y pegar, puede que las comillas usadas no sean las correctas y luego el xorg.conf estará corrupto. Las comillas deben ser las mas comunes, las que son dos barritas bien verticales tanto para abrir comillas, como para cerrarlas.
5- Instalando Beryl :
Si ya lo teníamos instalado, no necesitamos reinstalar. Solo actualizar los repositorios del sources.list y aplicamos la llave (Ver más adelante). En Feisty (no en Edgy), si ya lo teníamos instalado, después de aplicar la llave hacemos un “sudo apt-get update” e instalamos “beryl-ubuntu” para ubuntu, desde Adept o Synaptic, o como se muestra más adelante.
Luego REINICIAMOS LA PC (No solo las X) y deberíamos tener Beryl funcionando.
Si no lo teníamos instalado, lo instalamos:
Configurando los repositorios, en la consola ponemos:
sudo gedit /etc/apt/sources.list
Luego añadimos las siguientes líneas en el archivo:
##Beryl para Feisty
deb http://ubuntu.beryl-project.org feisty main
deb-src http://ubuntu.beryl-project.org feisty main
Si habíamos actualizado de Edgy a Feisty y ya teníamos instalado beryl, borrar repositorios de Beryl para Edgy.
Guardamos y cerramos el sources.list.
Ahora aplicamos la llave:
En consola ponemos:
wget http://ubuntu.beryl-project.org/root@lupine.me.uk.gpg -O- | sudo apt-key add -
sudo apt-get update
Luego instalamos los paquetes:
sudo apt-get install beryl-ubuntu
sudo apt-get install beryl-manager emerald emerald-themes
Instalamos plugins extras. Buscamos “ beryl-plugins-unsupported” y “ beryl-plugins-unsupported-data” desde Adept o Synaptic y luego instalamos. Verificar si se instalaron correctamente buscándolos nuevamente en Adept/Synaptic y viendo si figuran como "instalados" o "rotos". Si figuran como rotos y al reinstalar no lo solucionamos, intentar descargar los paquetes .deb de sus versiones correspondientes desde algún sitio en internet. Igualmente Beryl nos funcionará sin esos paquetes.
6- Iniciando beryl-manager :
Hacemos click en Sistema -> Preferencias, luego en Sesiones -> Programas de inicio -> Añadir y escribimos el comando:
beryl-manager
también agrega el siguiente comando de la misma forma:
gnome-settings-daemon
REINICIAMOS LA PC (No solo las X) y al iniciar debe aparecer el icono de Beryl en la bandeja. Recordar que haciendo click con botón derecho sobre el icono de beryl, en “Seleccionar el gestor de ventanas”, debemos elegir “Beryl”.
Si no abre al reiniciar, podemos probar desde consola con:
beryl-manager
Si queremos crear una sesion especial para iniciar con beryl :
Desde la consola :
sudo gedit /usr/bin/startberyl.sh
y agregamos :
#!/bin/sh
beryl-manager
sleep 4
exec gnome-session
Grabamos el archivo y desde la consola :
sudo chmod a+x /usr/bin/startberyl.sh
Despues editamos este otro archivo:
sudo gedit /usr/share/xsessions/Beryl.desktop
y agregamos :
[Desktop Entry]
Encoding=UTF-8
Name=Beryl
Exec=/usr/bin/startberyl.sh
Icon=
Type=Application
Listo, ahora al iniciar podemos elegir la sesion de GNOME + Beryl
Nota : NO tengo placa ATI instalada asi que estuve recopilando info de
varios lugares, en especial de www.kubuntu-es.org
Saludos y espero sus comentarios.