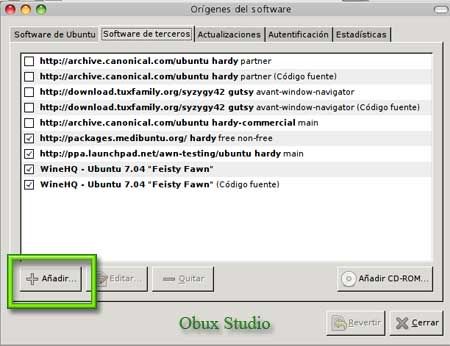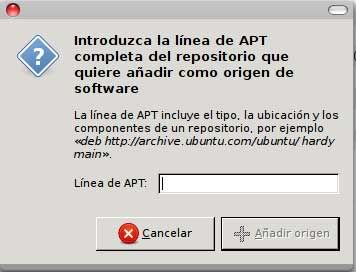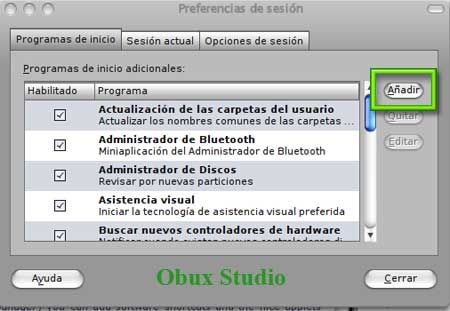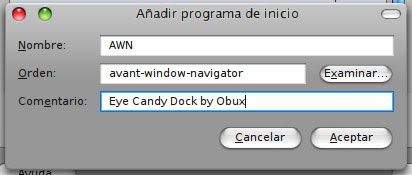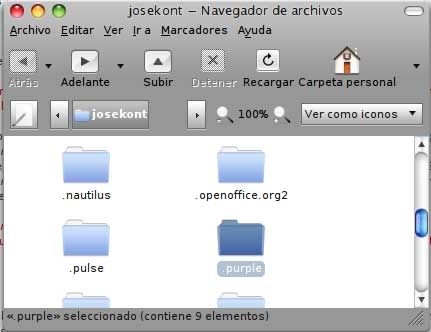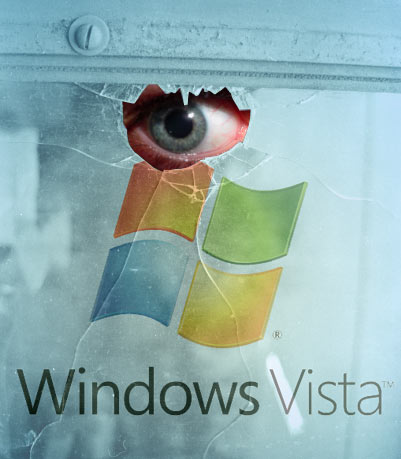NOTA: Hace poco he realizado una actualización de este manual. Si quieres verlo haz click aquí.
En esta ocación les traigo un manual para que los usuarios recién iniciados puedan aprender a personalizar su Ubuntu 8.04 “Hardy Heron”.
Nota: en el manual irás encontrandoté con imágenes las cuales en su mayoria podrás clickear para verlas en su tamaño original.
Compiz-Fusion

Lo primero que debemos hacer para instalar y activar Compiz Fusion en nuestro Ubuntu 8.04 “Hardy Heron” es abrir una Terminal y poner:
sudo aptitude install compizconfig-settings-manager emerald
Una vez terminada dicha instalacion lo podremos encontrar en Sistema > Preferencias > Configuración avanzada de los efectos de escritorio

y tambien lo encontraremos en Sistema > Preferencias > Gestor de Temas de Emerald

Una vez echo esto, vamos a instalar los plugins adicionales que faltan, para eso abrimos la terminal y ponemos:
sudo aptitude install compiz-bcop compiz-dev build-essential libxcomposite-dev libpng12-dev libsm-dev libxrandr-dev libxdamage-dev libxinerama-dev libstartup-notification0-dev libgconf2-dev librsvg2-dev libdbus-1-dev libdbus-glib-1-dev libgnome-desktop-dev x11proto-scrnsaver-dev libxss-dev libxslt1-dev libtool
Despues de esto tendras que instalar Compiz Fusion Icon simple solo con que le des en Aplicaciones- Anñadir y quitar - buscas "Compiz Fusion Icon"

Despues de instalrlo lo
Una vez que haya terminado la instalación tendremos instalado y activado Compiz Fusion.
Avant Window navigator (barra tipo mac)
AWN es una útil y agradable barra al estilo Mac la cual puedes utilizar para poner tus programas favoritos o ver las carpetas que tienes abiertas en vez de utilizar un panel. La barra se ve mas o menos así:

Si te das cuenta es muy parecida al Dock que trae el nuevo S.O. de la Mac llamado Leopard. El proceso de instalación es muy fácil y lo veremos a continuación. El único requisito que debes tomar en cuenta es que AWN utiliza características 3D por lo cual tienes que tener activados los efectos de escritorio (Beryl o Compiz Fusion).
Paso 1: Añadir los repositorios
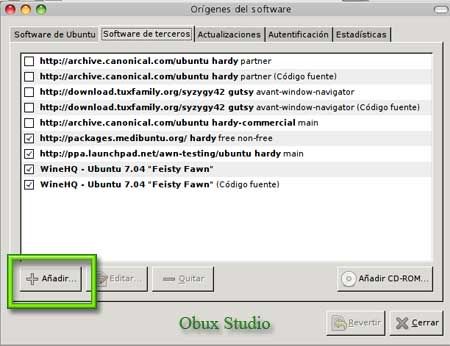
Tienes que ir a Sistema→Administración→Orígenes de Software. En la ventana que se abrirá, da clic en la segunda pestaña “Software de Terceros” y después clic en el botón “Añadir”.
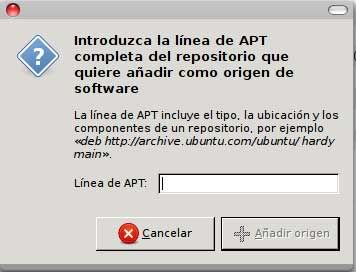
Ahora se abrirá una nueva ventana en la que tienes que pegar las siguientes lineas (una por una):
deb http://ppa.launchpad.net/awn-testing/ubuntu hardy main
deb-src http://ppa.launchpad.net/awn-testing/ubuntu hardy main
Después de esto tienes que dar clic en el botón cerrar y te aparecerá la siguiente ventana:

Das clic en “Recargar”.
Paso 2: Instalando la Barra AWN
Ahora solo es de abrir un Terminal (Aplicaciones → Accesorios → Terminal) y pegar la siguiente linea:
sudo apt-get install awn-manager-trunk awn-extras-applets-trunk
Tienes que presionar la tecla “S” o “Y” cuando el Terminal te pregunte si deseas descargar los paquetes. Cuando la instalación termine, cierra el Terminal.
Para iniciar la barra solo tienes que ir a Aplicaciones→ Accesorios → Avant Window Navigator.
Tips para tener nuestra AWN funcionando al Máximo!
Tip # 1: Hacer que AWN cargue al inicio de sesión
Para que AWN cargue automáticamente al inicio de sesión, solo ve a Sistema→Preferencias→Sesiones.
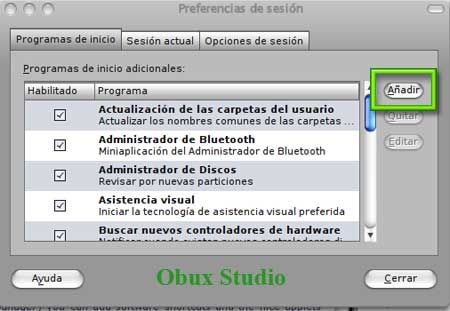
En la pestaña de “Programas de inicio” da clic en el botón “Añadir”. En el cuadro de texto “Nombre” escribe “AWN”, en la caja de texto Comando “avant-window-navigator” y en la caja de texto Comentario “Eye Candy Dock”. Con esto ya tendrás lista la barra para que cargue cada vez que inicies sesión.
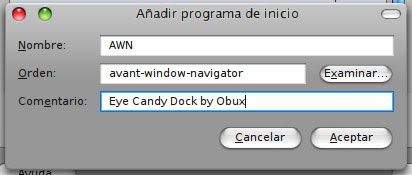
Tip # 2: Añadir lanzadores:
Podemos añadir a nuestra barra los programas que utilicemos con mas frecuencia así como también lanzadores de carpetas. En ambos casos podemos arrastrar sobre la barra los accesos que querríamos ya sea que estén en el panel superior o en el escritorio.
Otra forma de añadir los lanzadores es desde el administrador de AWN (Sistema → Preferencias → AWN Manager). Damos clic en “Launchers” y después en añadir.
Tip # 3: Personalizar la barra instalando temas:
Para instalar un tema solo tienes que abrir el AWN Manager dar clic en “Themes” y añadir. Seleccionas el archivo que deseas y listo!
Link | Descargar temas para la barra AWN
Tip # 4: Mostrar nuestro estado de Pidgin en la barra AWN:
La utilidad de este tip es que a través de un Plugin podemos ver nuestro estado (disponible, ocupado, ausente), ver el numero de mensajes no leídos y recibir una alerta sobre mensajes nuevos.
Lo primero que tenemos que hacer es tener un lanzador d Pidgin en la barra (Ver tip 2). Después debemos descargar el plugin (Link Descarga plugin Pidgin) y extraer el archivo.
Ahora te tienes que dirigir a tu carpeta personal (home) y pulsar la combinación “Ctrl + H”, de esta manera le indicas a Nautilus que muestre los directorios ocultos (son los que están precedidos de un punto).
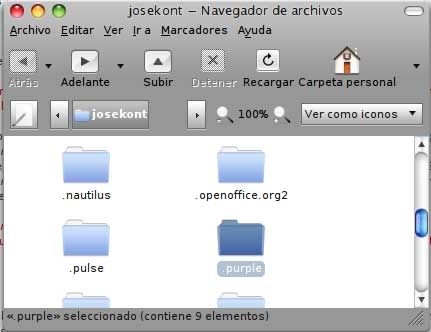
Busca e ingresa al siguiente folder: “.purple” ya dentro busca un folder llamado “plugins” si en caso no existe lo debes crear. Ahora copia el archivo pidgin_awn.so a la carpeta “plugins” que acabas de crear. Cierra la ventana.
Por ultimo abre Pidgin. Ve al menú Herramientas→ Complementos y activa la opción “AWN Plugin”.

Tip # 5: Barra con curvatura:
Si quieres que AWN tenga una apariencia con curvatura, abre un Terminal y escribe lo siguiente:
gconf-editor
Ya estando en el GconfEditor ve a apps → avant-window-navigator → bar.

Cambia el valor de la primera entrada (bar_angle) y escribe -1. Ahora cierra la ventana.
Tip # 6: AWN al estilo Mac os X Leopard:
Este dock nos permite cambiar su apariencia de tal forma que se parezca mucho al de Mac OS X Leopard. Antes había que hacerlo retocando un par de valores mediante “gconf-editor“. Ya no es necesario, lo tenemos más fácil mediante una opción dentro de la propia ventana de configuración.
Entramos a Sistema > Preferencias >AWN Manager, en la sección “General“, nos vamos a “Apariencia de la barra“. La opción “Look” nos permite que la barra tenga un aspecto plano o una apariencia 3D que es la de Mac OS X Leopard. Además podremos definir los colores, el ángulo, altura, reflejo de los iconos en la barra, etc. Para ver los cambios de estas dos últimas opciones tienes que reiniciar el dock.
Instalar temas de Escritorio

Una vez descargado un tema de escritorio podemos activarlo en Sistema->Preferencias->Apariencia, donde seleccionamos el tema descargado con extensión tar.gz dentro de la pestaña “Tema” a través del botón Instalar Al finalizar nos aparecerá que se instaló correctamente.
Podrás encontras muchos temas para Ubuntu en Gnome-Look.Org
Instalar pack de Iconos

Para conseguirlo vamos de nuevo a la pestaña “Tema” dentro Sistema->Preferencias->Apariencia. Clic en Personalizar y en la Pestaña Iconos pulsamos sobre Instalar. Previamente a todo esto debemos tener descargado un pack de iconos en formato tar.bz2 o bien tar.gz, el cual seleccionamos de la ruta en donde lo guardamos para llevar a cabo su instalación en el sistema.
Si por cualquier motivo que desconocemos no apareciese el botón Instalar para culminar la instalación del pack de iconos, deberemos hacerlo desde el botón Instalar de la pestaña principal Tema.
Personalizar la Ventana de entrada (GDM)

Primero tienes que descargar el tema GDM que te guste desde Gnome-Look. Una vez descargado el tema preferido vas a Sistema > Administración > Ventana de entrada y te sitúas en la pestaña “Local”. Una vez ahi le das al botón “Añadir” y seleccionas el archivo descargado, lo marcas y listo.
Personalizar el Grub

El Grub lo personalizaremos utilizando StartUp Manager, que es una interfaz gráfica que permite cambiar la configuración en la pantalla de carga en Ubuntu, así como diversos aspecto del Grub entre los cuales cabe destacar el poder elegir el sistema operativo a iniciar por defecto.
Para instalar StartUp Manager abrimos una terminal desde Aplicaciones > Accesorios > Terminal, en ella escribimos
sudo apt-get install startupmanager
Una vez instalado lo ejecutamos desde Sistema > Administracion > Administrador de arranque, en la ventana del programa podemos ver cuatro pestañas:
Opciones de arranque: Permite indicar el Sistema operativo que se carga por defecto y la resolucion.
Aspecto: Permite cambiar la pantalla del grub y de splash, de manera muy sencilla seleccionando
el fichero correspondiente.
Seguridad: Para activar/desactivar un acceso con contraseña.
Avanzado: Caracteristicas avanzadas
Puedes encontrar nuevas pantallas para el Grub y el Splash en Gnome-Look buscando por la cadena “Usplash”.
Tambien puedes obtener algunas activando el repositorio “multiverse” y ejecutando:
sudo apt-get install grub-splashimages kubuntu-grub-splashimages
Al instalarlas, ya te apareceran directamente en el desplegable de StartUp Manager para que puedas seleccionarlas.
Bueno eso es todo, espero este turorial sea de ayuda para quienes estan comenzado a conocer este maravilloso sistema operativo.
|
| Configurar cubo ubuntu 8.04 |  |  |  |
Hay muchas formas de activar el cubo de Ubuntu, esta es una de las muchas, espero que resulte fácil comenzar a disfrutar de los efectos especiales. Si ya lo sabíamos hacer en versiones anteriores, solo cambia algún pequeño detalle.

Primero ir a sistema > preferencias > gestor de paquetes synaptic, A continuación pulsa en buscar compizconfig-settings-manager y con el botón derecho pulsamos la opción marcar para instalar.

También en el gestor de paquetes puedes activar
emerald si quieres más efectos especiales aunque no es obligatorio.

Una vez instalado en el menú Sistema > preferencias > configuración avanzada de los efectos de escritorio y ahí activamos las opciones del cubo de escritorio y girar el cubo; luego en General Options, desktop size en 4 o las caras que quieras que tenga la figura geométrica.

Para configurar Emerald lo tienes en
sistema > preferencias > gestor de temas emerald yahí experimentar con las opciones...
Al final de todo esto te podria quedar algo asi: